How to use canva

Written by: Hannah Miller
Editor-In-Chief
You join TeamMates to make an impact by becoming a Board Member or Program Coordinator, and BAM! We hit you with stuff outside of your comfort zone. Learning something new can feel scary, and I can totally relate.
In high school and college, I was the Editor-In-Chief of the school paper. Adobe InDesign was my best friend. I learned all of the tools, and how to create designs. Though it’s still an amazing tool the TeamMates Creative Team uses, we’ve recognized not everyone has time to learn something that’s made for design professionals.
That’s where Canva comes in.
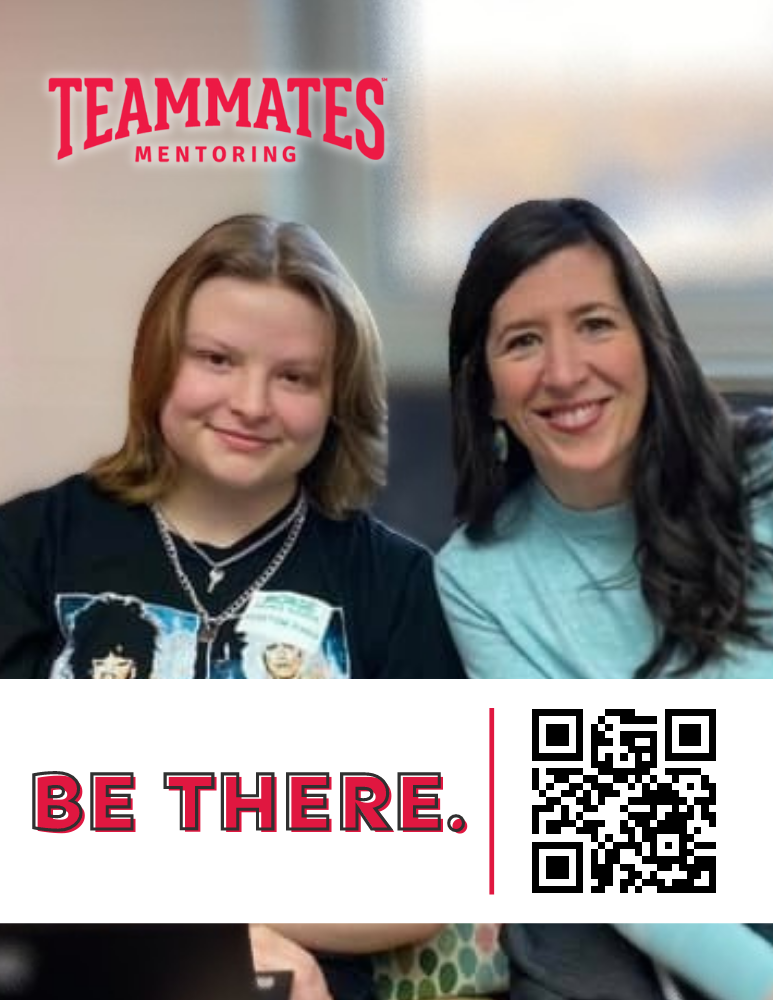
Canva makes it possible to make flyers like this.
And it’s easy! We give you the tools to make anything you’d like using our logos, colors, and designs. If you are more of a visual learner, please check out my Sunrise Chat with a how-to on Canva from January 2022.
Here’s a step-by-step guide:
Step 1: Create your FREE Canva Account.
Click the hyperlink above to get access to our TeamMates Team on Canva. You will need to create a free account to access the team.
Step 2: Click “Create Design”
Canva has several templates you can choose from. For the first design, type in “Flyer”.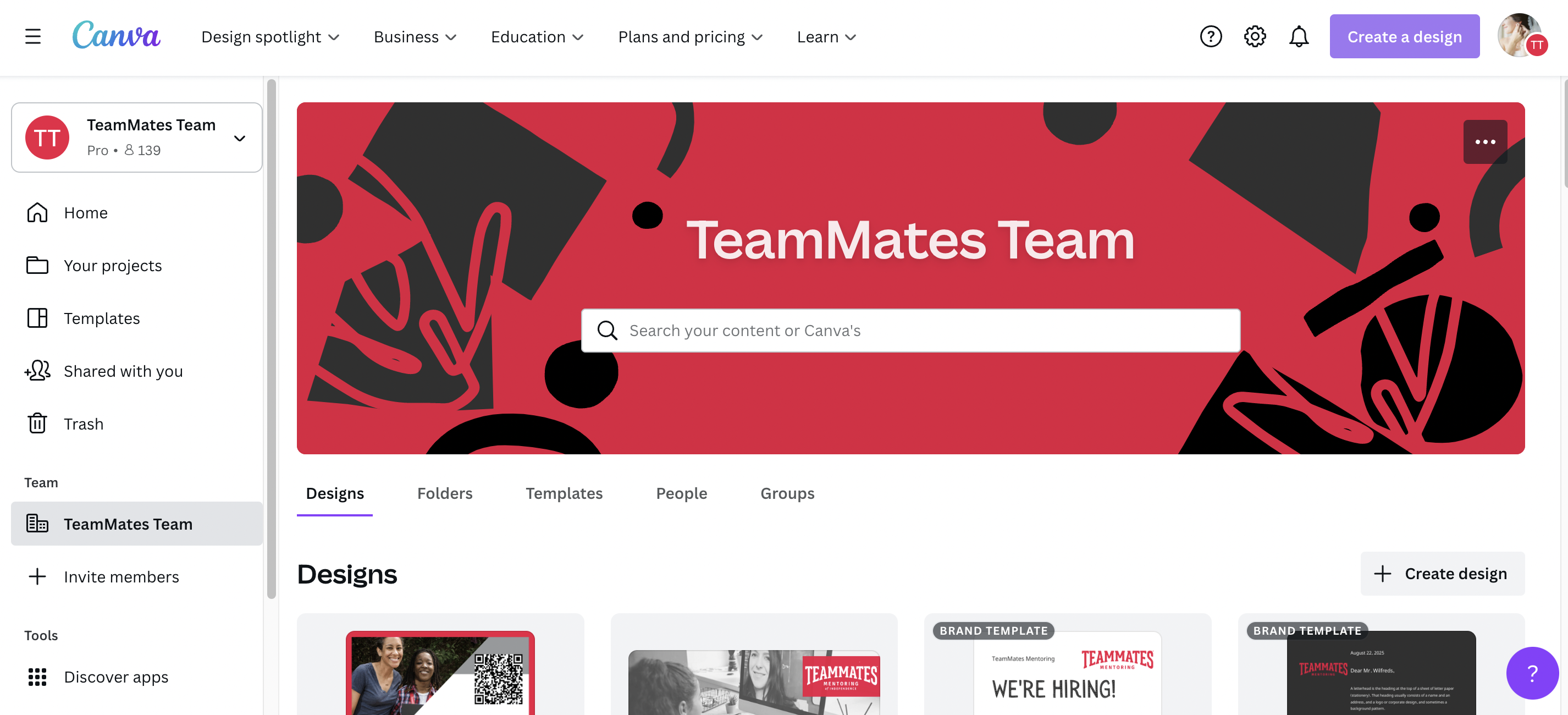
Step 3: Upload your photos or logos
People in your community want to see themselves in your marketing materials. Add photos of real matches meeting or of real mentors making a difference in TeamMates. To do that, just drag your photos into the “Upload” box on the left-hand side bar. This would also be a good time to upload your chapter logo. If you don’t have a chapter logo, feel free to use our TeamMates National Logos by clicking “Logo” on the left-hand side bar.
Step 4: Start designing
This is your chance to be creative. In our design, we just simply said “Be there.” and added a QR code to TeamMates.org.
To create the “Be There”:
1. Click the “T” or “Text” on the left-hand bar.
2. Click “Add a Heading” (our preferred font is Sen and is uploaded already for you)
3. Type in Be there. and size it as you’d like.
4. To get the fancy splice effect and colors, click “Effects” on the top white bar, then Splice, and choose the colors you’d like to use. (Note: All of the TeamMates colors are uploaded already for you)
To create a QR Code:
1. Click “QR Code” on the left-hand bar.
2. Type in any link you’d like to use. I recommend TeamMates.org
Step 5: Download your design
Time for print! The best way to do this using a school computer would be to export the image as a .pdf. To do this:
1. Click the white “Share” box in the right-hand corner
2. Click Download
3. Change file type to .pdf
4. Download!
Happy Designing! If you have any questions or need extra support, feel free to reach out to me at hannah@teammates.org.